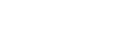The Library
The AR5 Library is where you can keep files for use on your website, such as images and PDF documents. Due to server limitations, we ask that you refrain from using the library for large files such as videos. We will be happy to help you find a suitable hosting service should you need to host such content for use on your AR5 site.
Access your library from the Content menu in the primary navigation. It will open in its own window. Private files are not yet supported, so you'll want to click through into the "public" folder.
Adding Folders & Files
Once in the "public" folder, you can add files or folders using the green "add" button at the top right of the library window.
Selecting "add" > "folder" will prompt you to enter a folder name, which will be part of the URL of any file stored in the folder. Clicking on a folder name will open the folder. You have the option to delete or rename folders, but be aware that renaming a folder will break any existing links to files in that folder.
If you wish, you can drop files from your desktop or file browser directly into a folder, which will bring you to the upload screen.
Selecting "add" > "files" will also bring you to the upload screen (Fig A). You can drop one or more files into the upload area, or you can click "select..." to open a file browser. After you have selected files or dropped them into the upload screen, a queue of the files with preview icons, file names and file sizes will appear. Click "start" to upload all of the files in your queue. You can also "cancel" the upload, returning you to the folder screen and abandoning the items in your queue. Alternatively, you can start item uploads individually and remove items from the queue using the two buttons found to the right of each queue item.
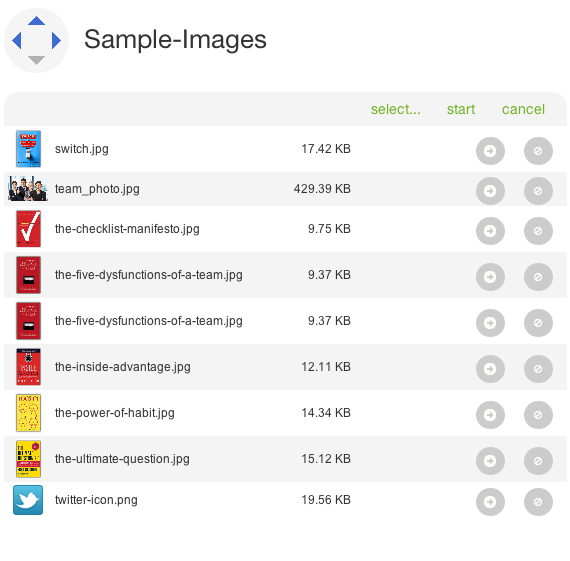
Figure A: The Library upload screen with items in queue.
Browsing Your Library & Accessing Your Files
While browsing inside the folders of your library, you can quickly check where you are by looking at the crumb trail, which sits at the top of the library window. You can use this to click back to a higher folder in your library directory, or you can use the nav disc. The crumb trail, nav disc, and nav heading work just the same in the library as they do in AR5's main window (see this article for more information).
You can copy a file's URL, open the file in a new tab or window, or save the file by right-clicking (ctrl-click in OS-X) on the file name and using your browser's contextual menu.
If a file in your library is an image, hovering over its name while browsing will show you a preview of it and show its URL at the bottom of the library window (Fig B).
If you accessed the library through a link wizard or section image field, clicking a file's name will close the library and fill the file's URL in the appropriate field.
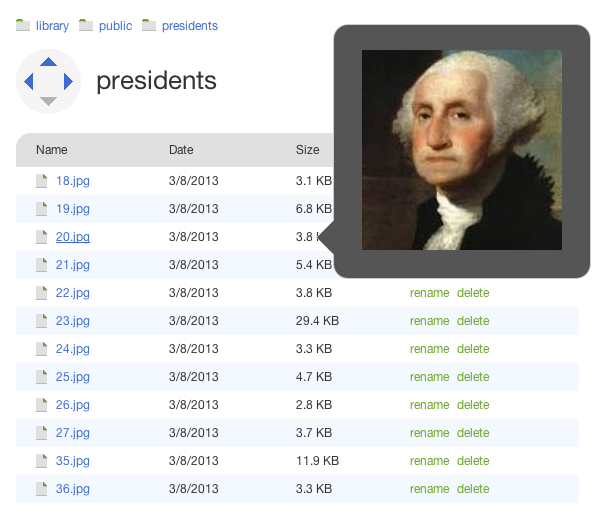
Fig B: Library image preview.
Release Notes
Release Notes
5.1.0.5
5.1.0.5
AR5 Users,
The latest update to AR5 is now here, bringing with it a number of improvements to our suite of tools for front-end design. Themes have been expanded to include more types of page content, and you can now create and define custom module styles that you can apply, on the fly, to modules on the page. Let's take a closer look.
Video Tutorials
These short video tutorials provide an introduction to Agency of Record.