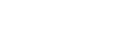Calendars & Events
AR5's calendar module allows you to display information about upcoming events on your website. Events are created, managed, and assigned to calendars on AR5's events page, which can be accessed from the content menu in the primary nav. This article explains how to use the calendar module and provides some information about how to manage events in AR5.
The Calendar Module
Like any other module, a calendar can be assigned to any page or used as a boilerplate. Once assigned, a calendar can be controlled by standard layout options.
On the front end, users can view calendars in a variety of ways using the available display options. The options allow the user to control both the amount of time to display—a year, a month, a week, or a day—as well as whether to show a grid view or a list of events.
On a calendar module's details page in AR5, under the options tab, you can control which view appears by default. You can also control, for each view, whether to show every instance of a recurring event (see below) on the calendar ("full") or whether to show only the first instance of the event ("summary").
Events
To create and manage events, navigate from the AR5 primary nav to content > events.
Events Filter
On the events page you can use the filter panel to control which events appear in the list of editable event cards below. Existing calendar modules will appear in the filter—select one or more calendars to view events that are assigned to it. To view events that aren't assigned to any calendars, select "unassigned."
You can also filter events by date. By default, the filter is set to show events from the current month. Change the start and/or end dates to view other events.
Lastly, the events filter includes an option to "show recurrence," which will cause each instance of a recurring event to appear as its own event card in the list below.
Can't find an event that you just created? Check your filters!
If you save an event and it doesn't appear in the list below, that probably means that the event was saved with a date that's outside the date range currently specified by your filters, or that it was assigned to a calendar that the filter isn't currently showing events from (or, just as likely, you forgot to assign it—in that case, click unassigned in the filter panel to find it).
Creating and Editing Events
To create an event, click the green add button below the events filter. In the editable card that appears, fill out the following information about your event. You can always come back and edit it later.
Start and End
Enter the dates and times when the event begins and ends. If the event lasts all day or if you don't want to specify a time, select the "all day" checkbox. (Note: For events spanning multiple days, using the "all day" checkbox will result in a front-end label that some users may find confusing. For an event with a start date of Tuesday and an end date of Thursday, for example, the label will read "From Tuesday to Friday," indicating that the event goes up to, but doesn't include, Friday. Instead, we recommend that you always specify a start time and an end time for multi-day events, producing a label that says, to continue with our example, "From Tuesday 10am to Thursday 3pm." We're aware that this can be confusing and will address the issue in a future update.)
Name and Description
The name of the event a brief description of it. By default, the event name will appear on the grid view of the calendar and, when the user hovers on it, the event description will appear along with information about the event dates and times. In the list view, both the name and the description appear by default. This behavior can be customized using CSS.
Recurrence
Recurrence allows you to specify whether and how an event will recur in the future. You can choose no recurrence, or specify daily, weekly, monthly, yearly. Use the panel that appears next to the recurrence selector to define a recurrence rule, including the option to end recurrence after a certain number of occurrences or on a specific date.
Calendars
The calendar modules that you've created appear at the bottom of each event card—select the calendars that you wish to assign your event to before you save your event. Your event will not appear on your website if you don't assign it to one or more calendars.
Don't forget to assign your event to a calendar before saving!
If you saved an event without assigning it, that's no problem. Find it by selecting "unassigned" in the filter above, edit it, and select the calendars you wish to assign it to.
Release Notes
Release Notes
5.1.0.5
5.1.0.5
AR5 Users,
The latest update to AR5 is now here, bringing with it a number of improvements to our suite of tools for front-end design. Themes have been expanded to include more types of page content, and you can now create and define custom module styles that you can apply, on the fly, to modules on the page. Let's take a closer look.
Video Tutorials
These short video tutorials provide an introduction to Agency of Record.