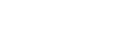AR5 automatically generates an article summary for each article which is used in journal blocks such as the journal archive. Only one section is used for the summary of a given article: the first eligible section on the page beginning from top to bottom (the order of the columns is as follows: top, left, center, right, bottom). The options panel of a section on an article page contains a "summary" field that determines whether the section is eligible for use as the article summary, as well as whether the section appears on the article page itself. By default, only sections in the center column are eligible for use as the article summary.
Article Summaries and Article Options
Article Summaries
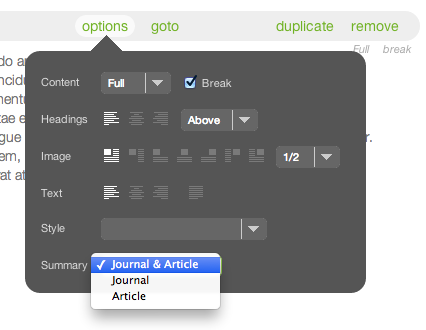
The summary field on the options panel of a section assigned to an article.
The available values for the summary field are as follows:
- Journal & Article (default for center column)
The section appears on the article page, and can be used for the article summary that appears in journal blocks. - Journal
The section does not appear on the article page, but can be used for the article summary that appears in journal blocks. - Article (default for columns other than center)
The section appears on the article page, but cannot be used for the article summary that appears in journal blocks.
A common case where the summary field is useful is when an article contains an image but the image isn't in the first section on the page. To get the image to appear in the archive, featured, and top story blocks, you can create an additional section in the center column and include the image in it along with whatever text you wish to use for the summary (usually the text from the first section of the article). Then, just move the section to the top of the center column and set its summary field to "Journal." The text and image in the section will then appear in the journal blocks, but not on the article page itself.
Article Options
Under the info tab of an article page, a card labeled "article" is available. The article card allows you to control article-specific features:
- Top Story
This checkbox determines whether the article is eligible to appear in the top block. The article that does appear in the top block is the eligible article with the most recent start date. Checked by default. - Featured
This checkbox determines whether the article is eligible to appear in the features block. The articles that do appear in the features block are the eligible articles with the most recent start dates, excluding the one article—if any—that already appears in the top block. Checked by default. - Byline
This field allows you to include the name of the article's author, which appears by default both on the article page and in the journal blocks, prepended with "Author: ". - Tags
In this text area you can enter tags that you want to use for your article, separated by commas. Tags appear on the article page itself as well as in the tag cloud block, in each case prepended with "Tags: ". Tags are case sensitive. For example, if you were to enter "Internet & Technology" on one article and "internet & technology" on another, they would appear as different tags in the tag cloud.
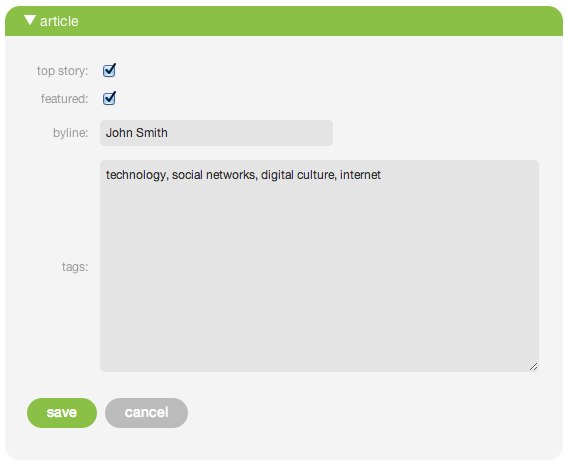
The article card, found under the info tab of an article page.
Contents
Release Notes
Release Notes
5.1.0.5
5.1.0.5
AR5 Users,
The latest update to AR5 is now here, bringing with it a number of improvements to our suite of tools for front-end design. Themes have been expanded to include more types of page content, and you can now create and define custom module styles that you can apply, on the fly, to modules on the page. Let's take a closer look.
Video Tutorials
These short video tutorials provide an introduction to Agency of Record.