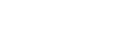Forums in AR5 are organized into three levels: forum, category, and topic. A forum page contains a list of categories, a category page contains a list of topics, and a topic page contains a topic post and reply posts.
Although a forum may contain several categories, hundreds of topics, and therefore hundreds of pages, every page in a forum except for the top-level forum page is a virtual page, created automatically by AR5, that doesn't appear in your page tree. This means that your page tree needs to include only one forum page in order for your site to have a fully functioning forum. Setting up a forum begins with creating that one forum page in your page tree. To do this, set the "page type" field to "forum" when first creating the page (see Creating Pages). You can also turn an existing page into a forum by editing its page type under its info tab.
Once you've created a forum page, you'll be able to access it from the pages menu or pages index just as you would any other page. However, forums can be more quickly accessed from the content menu—go to content > forums and select your forum.
On a forum's details page, you'll see more tabs than on a regular page. The two additional tabs, "categories" and "posts," are used to manage forum-specific content. A forum page also has an extra "forum" card under the info tab, below the usual "page" and "meta & sitemap" cards.
Note: Forums require that other community features such as members and profiles first be configured. Contact us if you're interested in getting started with these features.