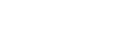Form records can be accessed under the records tab of a form's details page.
Sorting and Filtering
Form records are displayed in a sortable table with a filter panel (see the List View for more general information on filter panels and tables).
The buttons in the filter panel correspond to the fields in your form. Clicking these buttons determines which columns show up in the results table below. Selected fields are highlighted with green text.
The panel is closed by default with no fields selected, meaning that the first time you go to a records tab, the results table will be empty. Be sure to open the panel up using its disclosure arrow and select some fields to populate the table.
Once you've populated your results table, you can click a column heading to sort your records. Click a column a second time to switch from ascending sort to descending.
You can also filter within a given field, producing a subset of records based on search criteria that you specify. Click the cog wheel on a field item in your filter panel to open up its actions panel, then click "Filter." An input field will appear in the filter panel. Some filters will provide you with a text field in which to enter a filtering value (e.g., "Smith" for a "Last name" field). Date filters will provide you with two fields so that you can specify a start date and/or an end date. Click "Filter" on a field's actions panel again to remove the field's filter. Multiple filters may be used in combination. The more filters you use, the narrower your result set becomes, because only results that match all of your criteria are displayed.